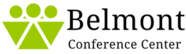Obtain 10 extra tips from your iPhone!
With the new iPhone launches and the most recent iOS 13 software program, we wished to share some suggestions so you can maximize your mobile phone experience (αξεσουάρ iPhone). They’re incredibly practical and also enjoyable, as well as they will hopefully conserve you a little time.
1. Add Numerous One-on-one ID
The brand-new apple iPhone Xs, Xs Max, XR, as well as the lately discontinued iPhone X all utilize Face ID to unlock your device. Formerly on iPhone 11, the technology might only recognize a single face, so anyone else who uses your phone would need to input a passcode to open your iPhone. Equally as you could sign up multiple finger prints with Touch ID for previous iPhones, Apple now allows you sign up numerous faces to open a solitary device. Here’s how to do it!
- Tap Settings
- Faucet Face ID & Passcode
- Type in your passcode
- Faucet Establish an Alternate Look
- Scan your face and adhere to the triggers
2. Action Items With Your apple iPhone
It feels like whenever you need to measure something, you can never find the tape measure to do it. Now iPhone 13 has an integrated determining device that you can utilize to determine areas as well as things. It’s not 100% exact, however it’s a valuable tool to utilize when you need to measure an item or the range between two things in a pinch. See exactly how the application measures up by following these actions:
- Open the Step Application
- Move your iPhone around so the device can evaluate the area
- Hold your apple iPhone so the electronic camera is aiming at the object you wish to determine
- Move your iPhone around till you see a white circle with a dot in the middle
- Line the white dot up with the side of the item you want to gauge
- Press the white switch with the + indicator
- Drag to contrary side of item
- Press the white button with the + indication
- The application will present the approximated measurement
3. Limit iPhone Usage With Display Time
We’re definitely guilty of using our phones too much. If you want to cut down on schedule invested in social media sites, on the internet shopping, or scanning headings, iPhone 13 has a brand-new setup called Display Time that can aid. The function absolutely will can be found in helpful for smartphone-addicted kids, too. Here’s just how to allow Screen Time:
- Touch the Settings App
- Tap Display Time
- Faucet Application Limits
- Tap Include Limitation
- Touch a Group
- Faucet Include
- Select the moment
- Touch the Leading Left Arrow to Save
4. Include Effects to Your Photos
iOS 13 includes some Snapchat-esque photo modifying includes you can make use of appropriate within the messaging application. You can include shapes, stickers, some message, or a filter to your selfies or pictures promptly after taking them so you can quickly send them to your pals and also get back on with your day.
- Open Up the Messages Application
- Tap the Electronic camera symbol under left
- Take a picture or a selfie
- Tap Effects
- Faucet Shapes, Text, or Filters
- Drag the objects on your image
- Press the send out switch to send the edited picture
5. Make the Most of 3D Touch
To shave off a couple of secs throughout your day, bear in mind that many iPhones have a setting called 3D Touch. By using even more stress to the touchscreen, applications can respond by showing a food selection, showing additional material, or playing a computer animation.
The Cam app, for instance, gives a faster way for taking a selfie, tape-recording video, scanning a QR Code, or taking a picture image.
6. Develop Shortcuts
Besides efficiency and also battery renovations, Shortcuts are most likely the most amazing brand-new feature to come from iOS 12. They help simplify day-to-day jobs and also allow you obtain things made with your apps or via Siri. As an example, you could produce a shortcut called “omm” (on my means) which would certainly open your favoured navigation app, bring up directions to your house, and also instantly text your better half with your approximated travelling time. Sounds cool, right? Below is exactly how to create or download and install shortcuts of your own:
- Open Up the Application Store
- Search Shortcuts
- Download the App
- Open up the App
- Faucet Start
- Tap Gallery at the bottom right
- Tap what shortcut you wish to make use of
- Faucet Obtain Faster Way
- Comply with the steps to configure your new shortcut
7. One-Handed Key-board
Mobile phone displays keep growing, that makes typing tough, especially with one hand. Your iPhone actually has a feature that moves the keyboard over a smidgen so you can use one hand to kind and the other to do whatever else it is that you require to do. Right here’s exactly how to enable the feature:
Hold down the emoji or globe symbol on the bottom left of the key-board
Select the left- or right-handed key-board icon
Touch the arrowhead in the empty space that’s developed by the key-board change to go back to normal
8. Mute Text-Message Threads
If your close friend is the type to send you a number of short messages as opposed to one long one, you’ll love this idea. It hides text-message signals so you won’t obtain pounded with alerts whenever you obtain messages from a particular individual or group. It’s particularly useful for silencing pesky brands that send you promotions and discount coupons.
Open up the Messages application
Swipe left on the text conversation you want to silence
Tap the Hide Notifies switch
9. Type to Siri
Talking to Siri in public just seems odd. Fortunately, you can ask Siri questions with your thumbs instead of your voice. Below is exactly how:
- Faucet Setups
- Tap General
- Faucet Accessibility
- Tap Siri
- Toggle Type to Siri
Likewise ensure your phone is on quiet, or Siri will certainly blurt out your solution aloud.
10. Utilize the Record Scanner in the Notes Application
Apple has actually implemented a convenient document scanner right in the Notes app. Right here’s exactly how you access it:
- Open up the Notes app
- Develop a brand-new note or open an existing one
- Touch the + icon that lies over your apple iPhone‘s keyboard in the facility
- Tap Scan Documents
- Utilize the shutter switch or among your iPhone’s quantity buttons to catch an image of your document
- Adjust the edges of the file by tapping and also dragging them, if needed
- Faucet Save